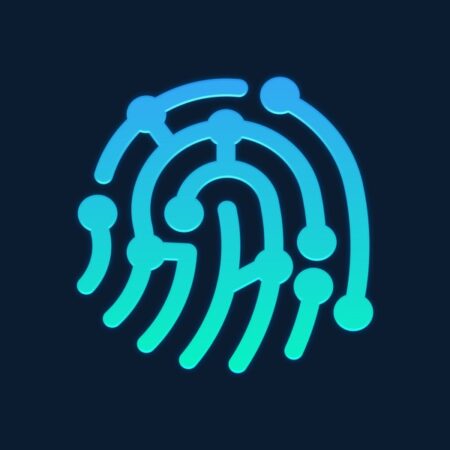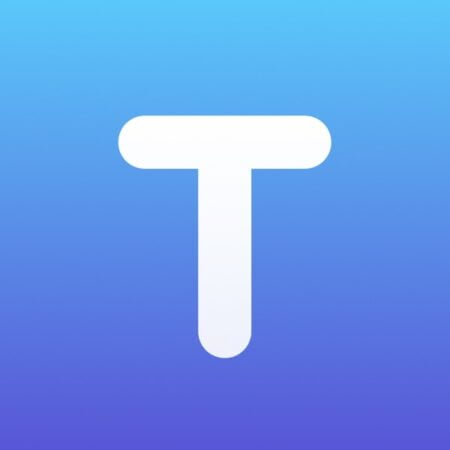Tips To Enhance Your Elementor Experience
Elementor is one of the most popular website builders in the market today. It is a drag-and-drop builder that allows you to customize your website’s design with ease. With Elementor, you no longer need to have coding and design experience to create a stunning website. However, using Elementor’s basic features is just the tip of the iceberg. You can take your website design to the next level by unlocking the full potential with these 10 advanced tips.
1. Utilize Keyboard Shortcuts
Elementor has several keyboard shortcuts that can significantly speed up your workflow. For example, you can use:
- “Ctrl + S” (or “Cmd + S” on Mac) to quickly save your work
- “Ctrl + Z” (or “Cmd + Z” on Mac) to undo changes
- “Ctrl + Shift + Z” (or “Cmd + Shift + Z” on Mac) to redo changes
Familiarize yourself with these shortcuts to work more efficiently.
2. Take Advantage of Navigator
The Navigator panel in Elementor allows you to see the hierarchical structure of your page’s elements. It helps you navigate through complex layouts, select specific elements easily, and manage their properties more efficiently. You can access the Navigator panel by clicking the small squares icon in the bottom left corner of the Elementor editor.
3. Use Custom CSS Classes and IDs
While Elementor enables you to customize your website design without any coding, Elementor allows you to add custom CSS classes and IDs to individual elements or sections. This feature can be handy when you want to apply custom styling or target specific elements using CSS or JavaScript. To add custom classes or IDs, select the element, go to the Advanced tab in the settings panel, and scroll down to the CSS Classes or CSS ID fields.
4. Use Custom Fonts
With Elementor, you can customize your website design with various fonts. However, if you want to add your custom font, you can use Google Fonts or Adobe Fonts, among others. We get some of our fonts from Envato Elements which provide unlimited fonts among a whole lot of other design assets. To use custom fonts, go to Elementor, click on Typography, and select your preferred font. Then click on Custom Fonts, and add your font file.
5. Use Dynamic Content
Dynamic content means that different users will see different content on your website depending on their preferences or actions. Elementor provides dynamic content widgets that enable you to create personalized content for your audience. You can use dynamic content for pricing tables, product listings, and more. To use dynamic content, you must have Elementor Pro. Go to Elementor, click on the widget, and select Dynamic Content.
6. Create a Staging Environment
When making significant changes or experimenting with your website’s design, it’s a good practice to work in a staging environment rather than directly on your live site. This allows you to test and preview your changes before making them live. There are various plugins available, such as WP Staging or Duplicator, that can help you create a staging environment easily. Of course you will want to first create a backup of your website. We use UpdraftPlus.
7. Use Motion Effects
Using motion effects such as animations, parallax scrolling, and hover effects can make your website dynamic and engaging. Elementor has these motion effects built-in, making it easy to create visually stunning websites. To use motion effects, click on the Elementor widget, go to Advanced, and select your desired effect.
8. Explore Third-Party Add-ons
Elementor has a vast ecosystem of third-party add-ons and extensions that extend its functionality. These add-ons provide additional widgets, Elementor Template Kits, integrations, and features. Some popular third-party add-ons for Elementor include JetElements, Essential Addons, PowerPack, and Crocoblock. Take the time to explore these add-ons and see if any of them can enhance your design capabilities.
9. Use Integrations
Elementor integrates with various third-party tools, making it easy to add more advanced features to your website. You can use integrations such as GetResponse, WooCommerce, and Hubspot, among others. To use integrations, go to Elementor, and select Integrations. Choose your preferred integration and follow the necessary steps to set it up.
10. Stay Updated and Learn from the Community
Elementor is continuously evolving, and new features and improvements are released regularly. Make sure to keep your Elementor installation and add-ons up to date to benefit from the latest enhancements and bug fixes. Additionally, join Elementor’s official community groups, forums, and social media channels to learn from other users, get inspiration, and stay informed about tips, tricks, and best practices.
Bonus Tip
- Declutter your Elementor editor by removing the Elementor widgets you don’t use.
Check out our short simple tutorial. - Automatically clear the Elementor cache whenever you hit save or update in your Elementor editor. Check out our easy tutorial.
My Take
These advanced tips can help you unlock the full potential of Elementor and take your website design to the next level. By using custom CSS, custom fonts, motion effects, dynamic content, and integrations, you can enhance your Elementor experience. That way, you can create stunning and engaging websites that your audience will love.
UNLIMITED DOWNLOADS: 50+ Million Design Assets